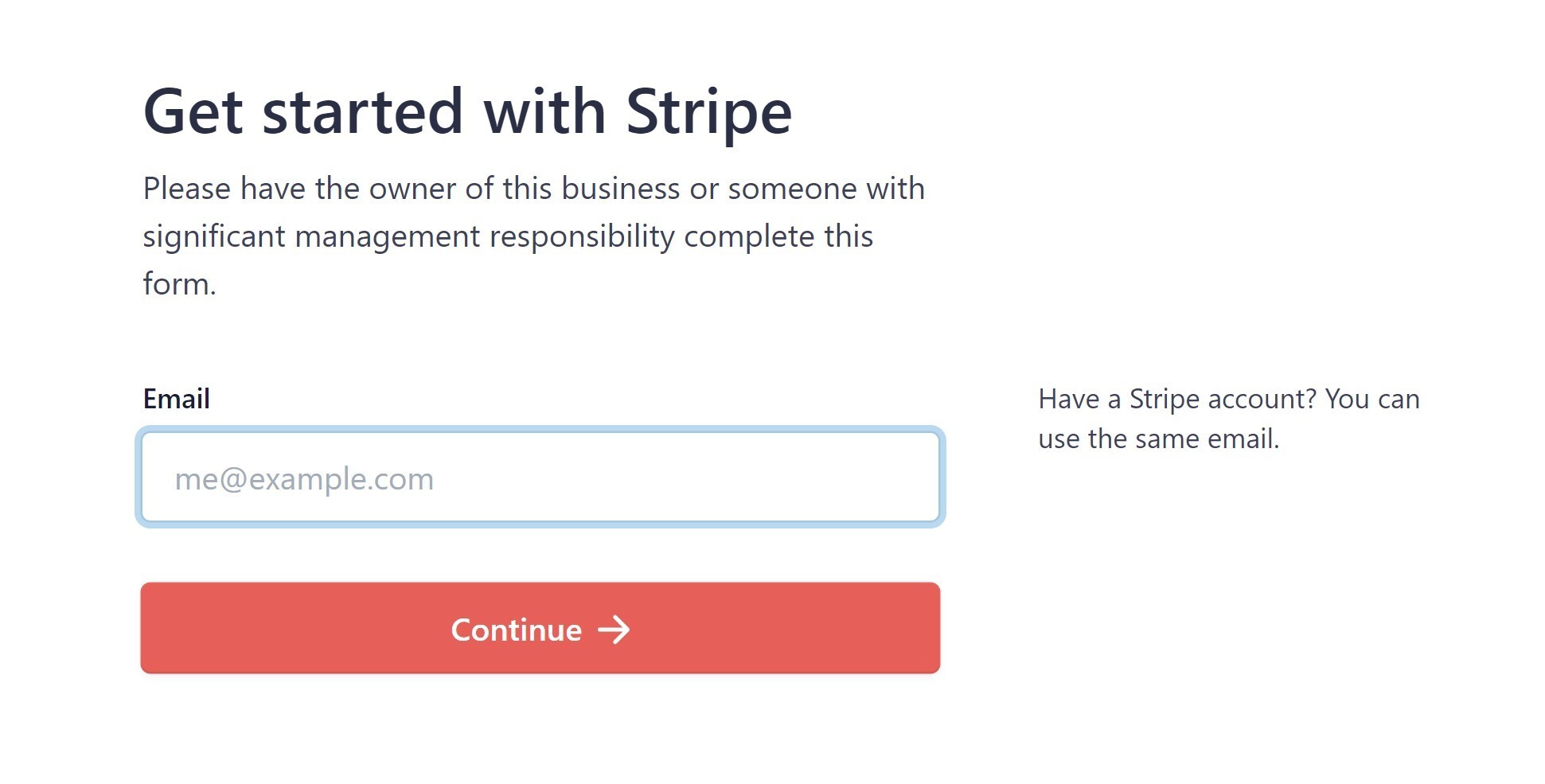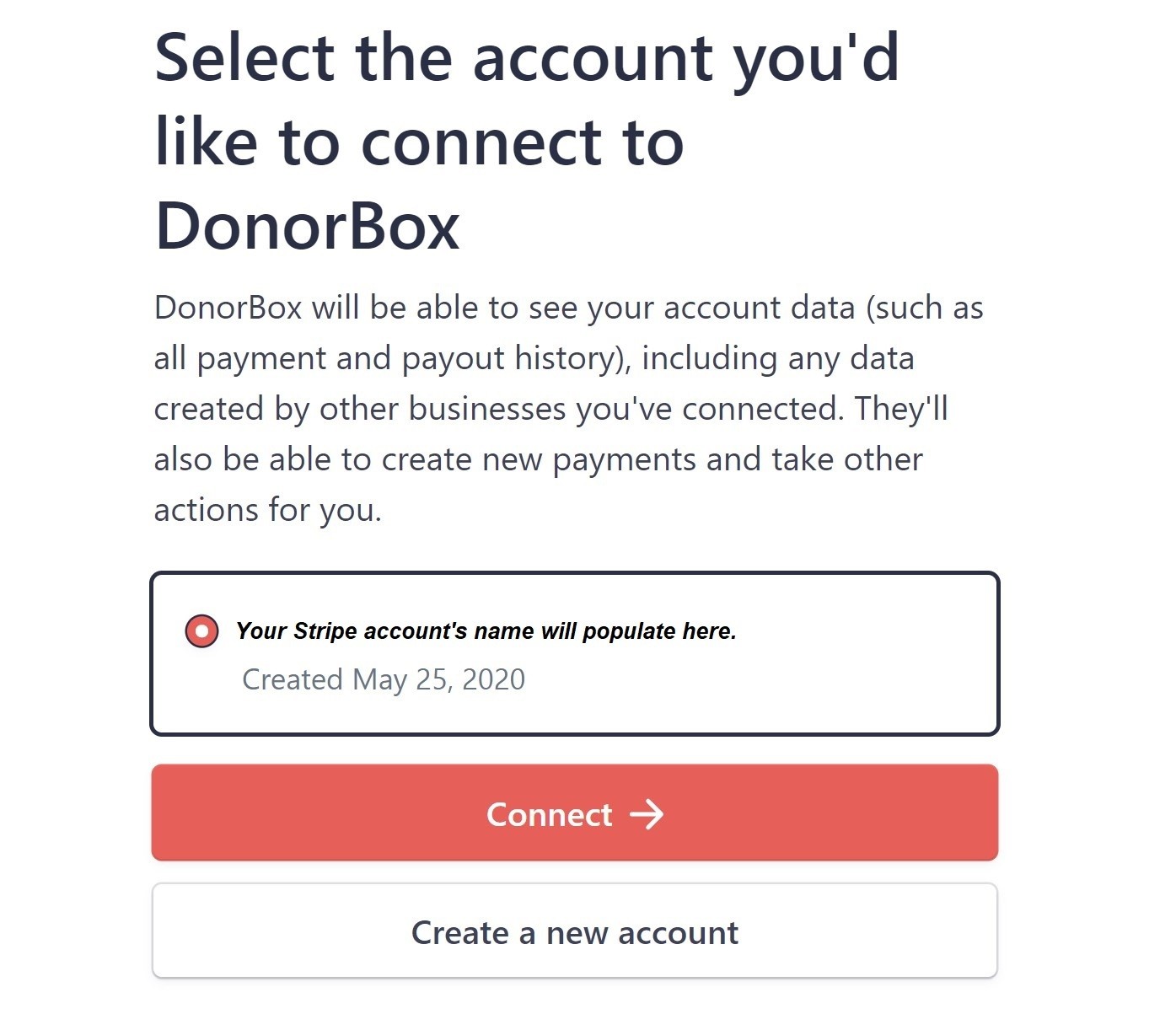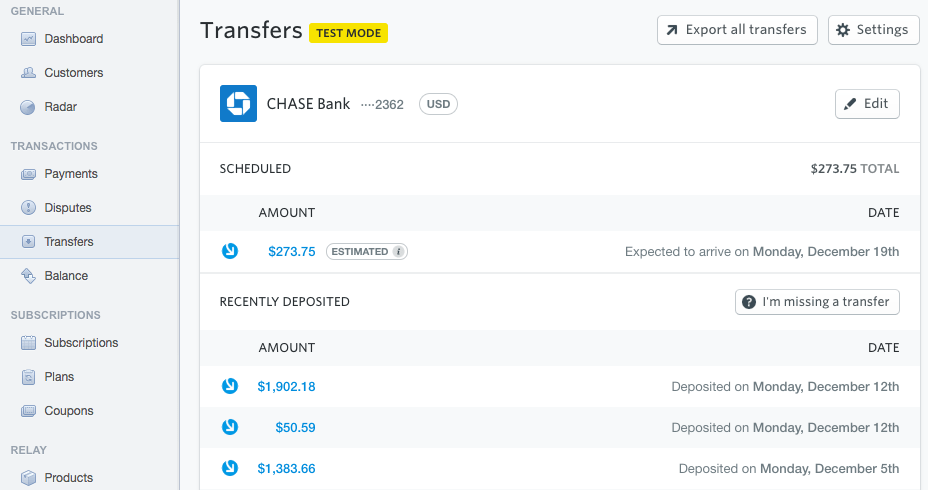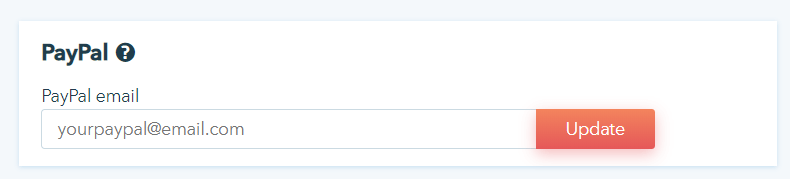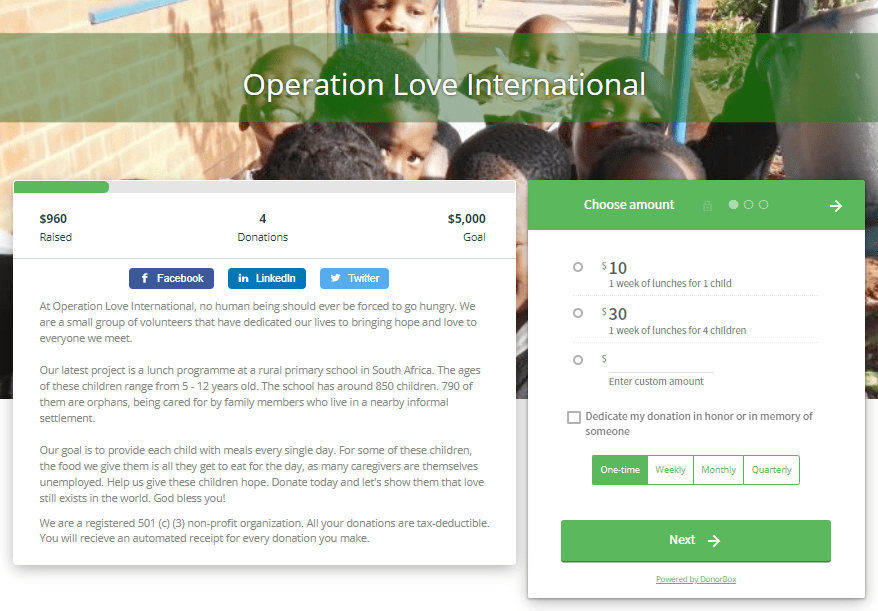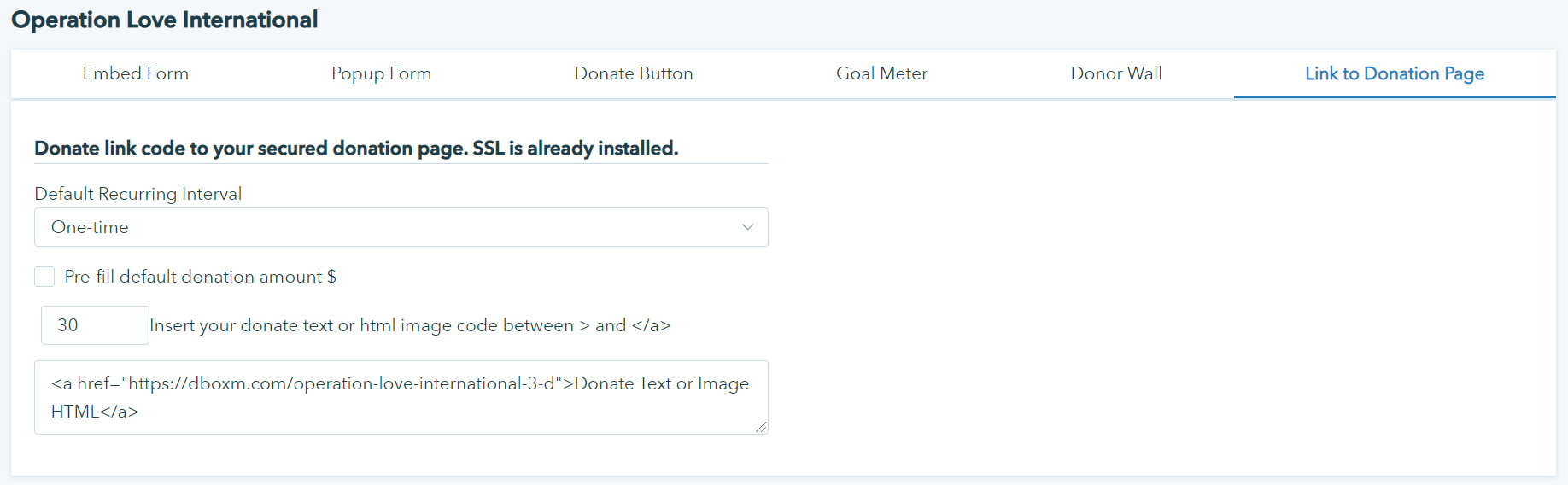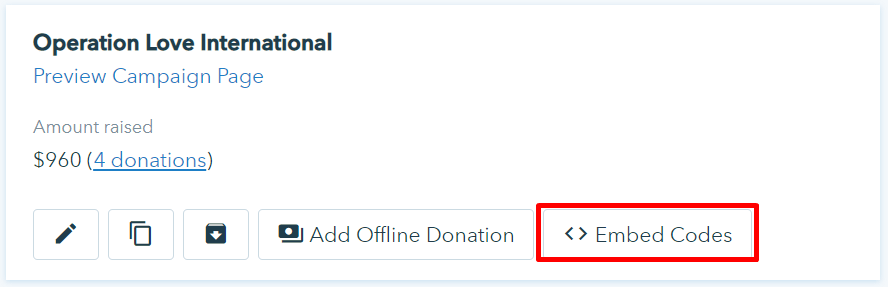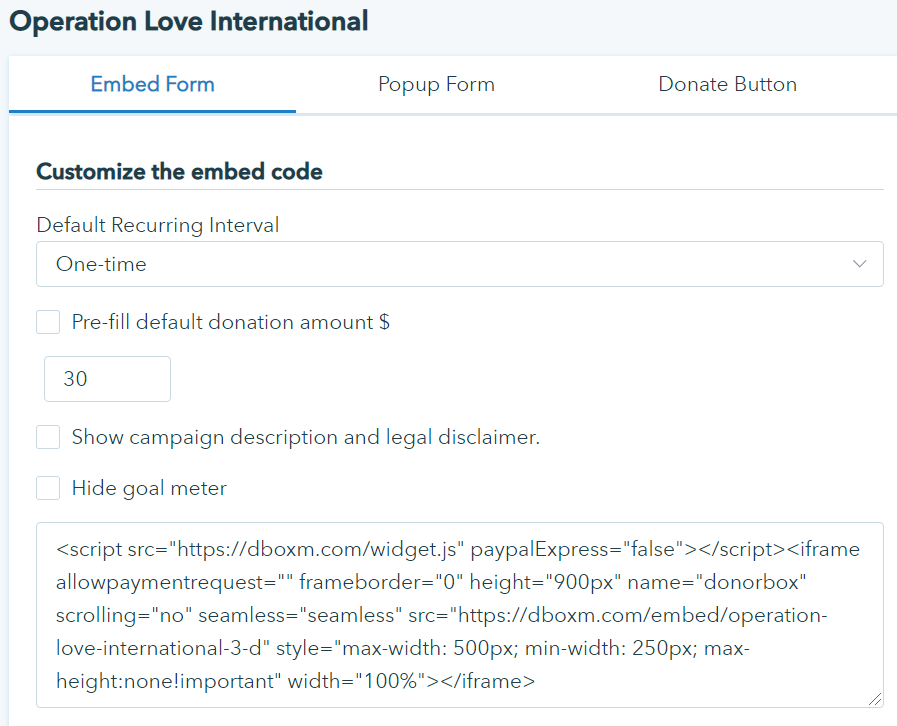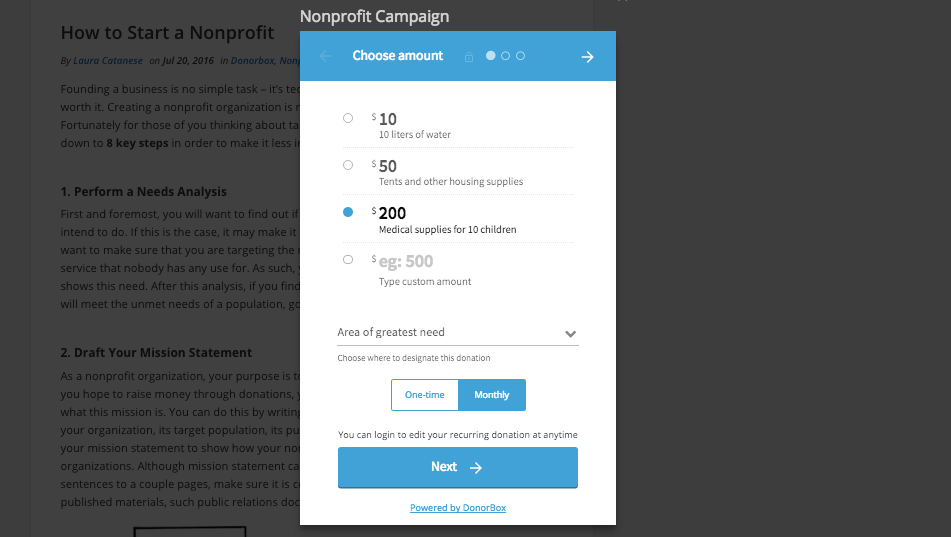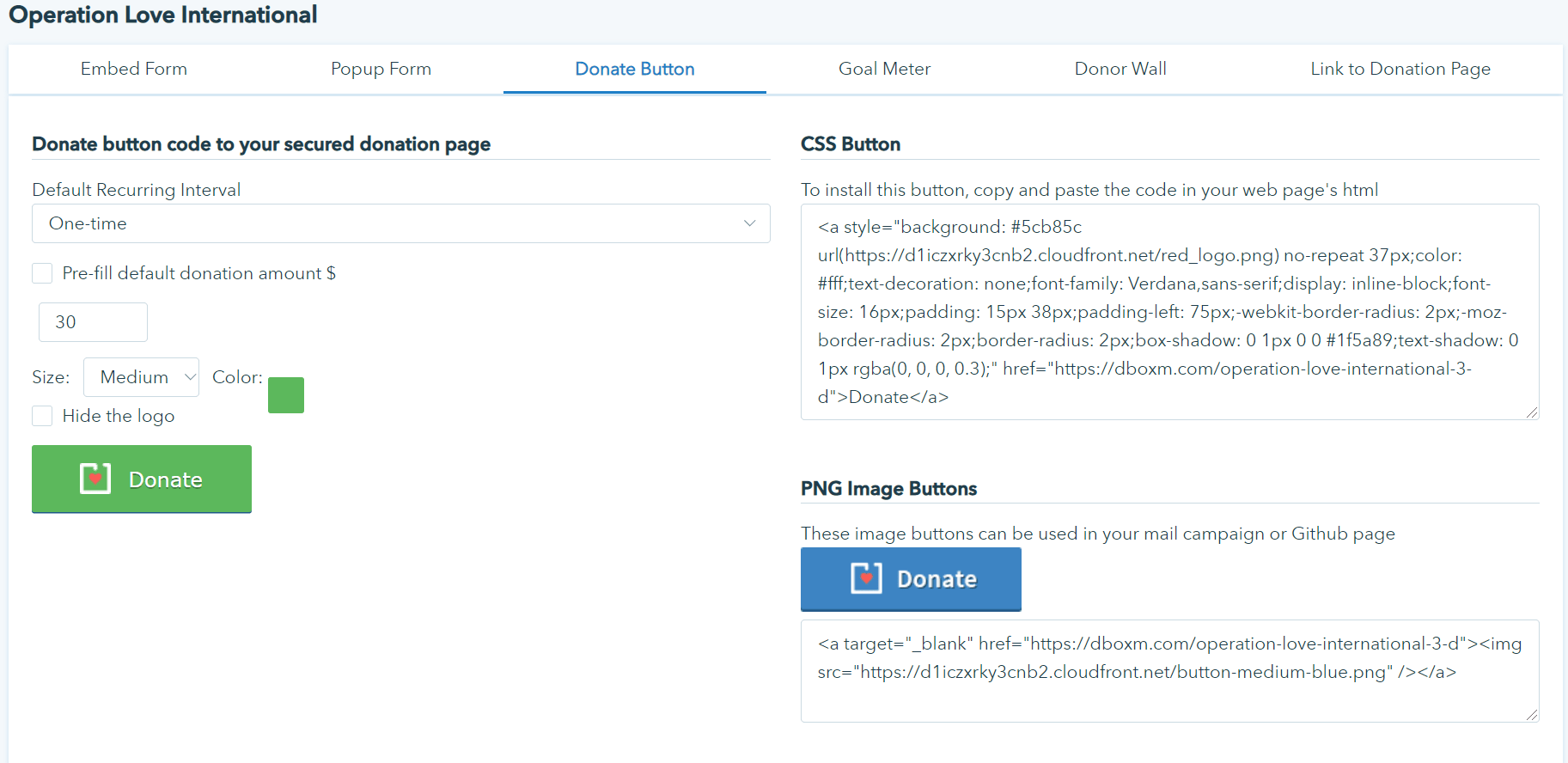Commencer avec Donorbox
Bienvenue sur Donorbox !
Nous sommes conscients que vous pouvez avoir quelques questions au moment de commencer, c’est pourquoi nous avons créé ce guide pour vous aider à les résoudre.
Voici les étapes couvertes par ce blog.
- Étape 1 : Créer un compte Donorbox
- Étape 2 : Créer un formulaire de don
- Étape 3 : Ajouter un processeur de paiement (Comment se connecter avec Stripe et Paypal)
- Étape 4 : Se lancer !
- Les 4 options pour mettre en ligne votre formulaire Donorbox
- Autres guides utiles
Il suffit de 4 étapes pour passer de la création d’un compte Donorbox au déploiement de votre premier formulaire de don. C’est très simple ! Vous êtes prêt ? C’est parti !
Étape 1 : Créer un compte Donorbox
Il ne faut que quelques minutes pour créer un compte Donorbox.
Nous n’avons besoin d’aucun document téléchargé de votre part pour vous inscrire. Il vous suffit de saisir votre adresse électronique, votre mot de passe et quelques autres informations pertinentes. Notre objectif est de vous rendre prêt à faire des dons aussi rapidement que possible.
Étape 2 : Créer un formulaire de don
Vous aurez besoin d’un formulaire de campagne pour collecter les dons. Pour en créer un, cliquez sur le bouton “Créer une campagne” sur votre tableau de bord Donorbox.

Cela ouvrira notre créateur de campagne. Ici, vous pouvez nommer votre campagne, ajouter une description de la campagne pour que vos donateurs sachent exactement à quoi ils contribuent, modifier la langue ou la devise de votre formulaire, et plus encore.
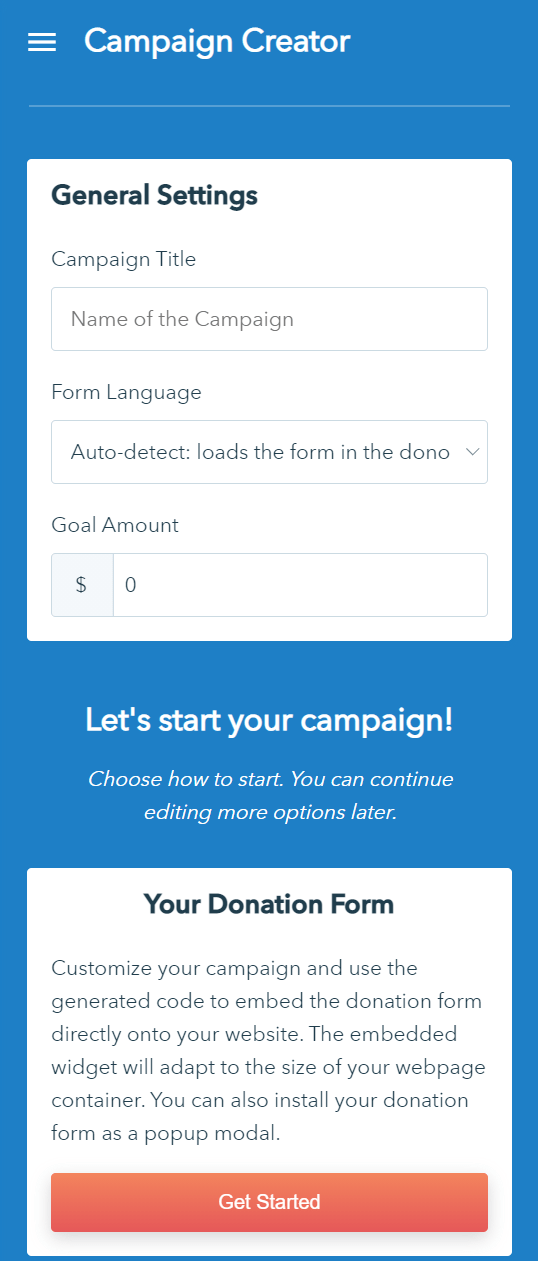
Vous serez guidé à chaque étape de la création de votre formulaire de campagne. Ils sont assez personnalisables : ajoutez des montants de dons préremplis à votre formulaire et modifiez vos reçus automatiques par e-mail. Vous pouvez également ajouter des questions personnalisées et activer différents intervalles récurrents. Consultez notre page de fonctionnalités pour obtenir une liste complète des possibilités offertes par nos formulaires de campagne.
Vous pouvez modifier la couleur de votre formulaire de don, injecter des feuilles de style en cascade (CSS) personnalisées et ajouter des logos et une image héroïque pour qu’ils correspondent à l’image de marque de votre site Web.

Une fois que vous avez parcouru l’éditeur et que vous l’avez personnalisé à votre convenance, cliquez sur “Update”. Votre campagne sera alors enregistrée.
Étape 3 : Ajouter un processeur de paiement
Donorbox supporte 2 processeurs de paiement : Stripe et PayPal. Stripe est notre principal processeur de paiement, et nous ne saurions trop le recommander – il est sûr, efficace et rentable. Mais PayPal est également excellent ! Ils sont tous deux très réputés pour la sécurité de leurs données.
Pour maximiser vos dons, il est préférable de s’inscrire à la fois à Stripe et à PayPal afin que les donateurs puissent choisir leur mode de paiement préféré. Donorbox ne retient aucun don pendant une période donnée. Tous les dons sont traités directement via Stripe et PayPal.
Si vous ne prévoyez de vous connecter qu’à un seul processeur de paiement, nous vous recommandons vivement d’opter pour Stripe. Il offre aux donateurs une plus grande variété d’options de paiement comme les cartes de débit/crédit et le prélévement SEPA. Google Pay et Apple Pay sont également supportés (en raison de la mesure de sécurité stricte de correspondance de domaine d’Apple, Apple Pay ne fonctionnera que sur votre page de don sécurisée hébergée par Donorbox).
Stripe et Paypal facturent tous deux 2,2 % – 2,9 % + 0,30€ par don. Si vous êtes un organisme à but non lucratif enregistrée, contactez nonprofit@stripe.com pour obtenir des frais réduits de Stripe et faire une demande auprès du Nonprofit Centre de PayPal.
Donorbox est gratuit au départ et facture une petite commission de plateforme de 1,5 % pour les dons du mois. Nos frais sont les plus bas du marché, et nous ne facturons pas de frais d’installation. Consultez notre guide tarifaire pour connaître les détails de vos frais de traitement des paiements et de Donorbox.
Voici comment vous pouvez connecter Stripe et PayPal
3.1. Connexion avec Stripe
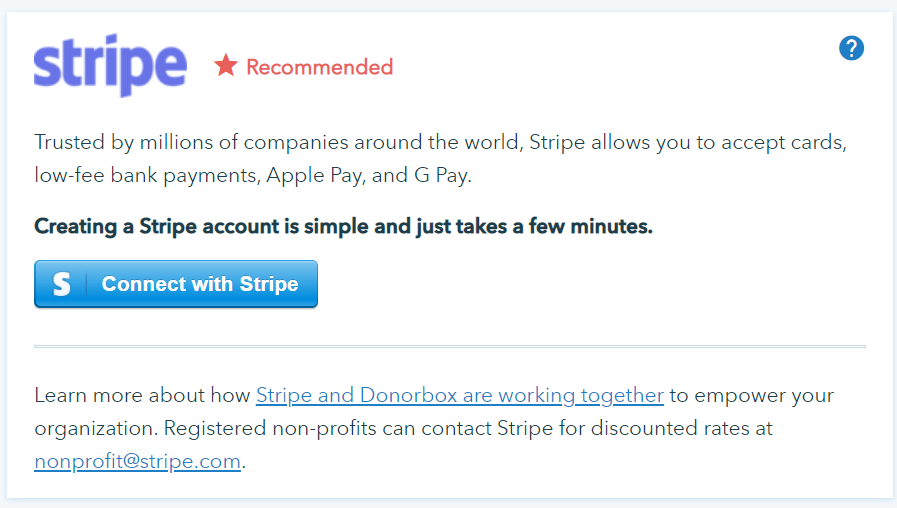
- Pour créer un nouveau compte Stripe, cliquez sur le bouton “Connecter avec Stripe” sur le tableau de bord Donorbox. Vous suivrez les étapes de la création d’un compte Stripe.
- Pour se connecter à un compte Stripe existant, il suffit d’entrer cette adresse e-mail. Sélectionnez le bouton de connexion, comme indiqué ci-dessous, et suivez les instructions.
- Une fois que vous aurez rempli et soumis le formulaire, vous serez redirigé vers votre tableau de bord Donorbox, et vous serez prêt à partir !
Stripe transfère automatiquement vos fonds de votre compte Stripe vers votre compte bancaire en fonction du calendrier de transfert indiqué sur votre tableau de bord.
Aux États-Unis et en Australie, les transferts seront effectués automatiquement tous les deux jours ouvrables. Toutefois, votre premier transfert peut prendre un peu plus de temps (environ 7 jours). Dans la plupart des autres pays, les transferts sont effectués tous les 7 jours ouvrables.
Pour plus d’informations sur le temps de transfert exact dans votre pays, cliquez ici. Vous pouvez également accéder à un résumé de vos transferts passés et à venir sur votre tableau de bord Stripe, comme indiqué ci-dessous.
3.2. Connexion avec PayPal
Donorbox a mis en place certaines mesures pour renforcer notre connexion avec PayPal. Les comptes PayPal personnels ne sont plus pris en charge. Seuls les comptes business PayPal peuvent se connecter à Donorbox.
- Il suffit de cliquer sur le lien “Connecter votre compte PayPal”. Vous serez dirigé vers la page des méthodes de paiement.
- Saisissez votre adresse électronique dans le champ PayPal, cliquez sur “Update” et le tour est joué !
Contrairement à Stripe, PayPal vous demande d’initier le transfert de vos fonds de votre compte PayPal vers votre compte bancaire. Une fois que vous avez lancé le transfert, les fonds arrivent sur votre compte bancaire dans les deux ou trois jours ouvrables.
Étape 4 : Se lancer !
Vous avez donc créé votre formulaire de campagne. L’étape suivante consiste à le déployer en direct. Vous pouvez le faire de 4 façons. Vous pouvez choisir l’une de ces options :
Ne vous inquiétez pas, vous n’avez pas besoin d’expérience en programmation. Nous générerons automatiquement tout le code nécessaire pour que vous puissiez simplement le copier et le coller.
Si vous utilisez des constructeurs de sites Web spécialisés tels que WordPress, Wix, Squarespace, Weebly et d’autres, nos guides d’installation spécifiques aux plateformes peuvent être utiles.
Voici les 4 options pour mettre en ligne votre formulaire Donorbox.
1. Page de don hébergée par Donorbox
Donorbox crée automatiquement une belle page de don pour votre campagne, hébergée sur nos serveurs sécurisés par SSL. Cela vous évite d’avoir à installer SSL vous-même. Il n’y a pas de frais supplémentaires pour cela, quel que soit le nombre de campagnes que vous créez.
L’autre avantage de nos pages de dons hébergées par Donorbox est que vous n’avez même pas besoin de votre propre site web. Nous hébergeons la page pour vous. Vos donateurs peuvent commencer à faire des dons immédiatement sans que vous ayez à vous soucier de développer un site web complet. Mais, si vous avez déjà un site web, c’est bien aussi !
Un autre avantage de l’utilisation d’une page de don Donorbox est que vous serez en mesure d’accepter les dons via Apple Pay. Nos serveurs ont déjà été certifiés et approuvés pour être utilisés par Apple. Comme c’est pratique !
Pour diriger les donateurs vers cette page de dons à partir de votre site Web, cliquez sur le bouton “Codes intégrés” sur votre page de campagnes, puis allez à l’onglet “Lien vers la page de dons”.
Cela ouvrira une page contenant l’URL de votre page de don Donorbox, y compris le texte qui sera mis en hyperlien. Il existe également des paramètres personnalisables que vous pouvez modifier. L’URL s’ajustera automatiquement au fur et à mesure de vos modifications.
Il vous suffit de copier et de coller le code dans votre éditeur de pages Web, là où vous souhaitez que le lien apparaisse.
2. Formulaire “Embed”
La deuxième option consiste à intégrer le formulaire de don directement sur votre site web. Donorbox générera le code d’intégration – il vous suffit de le copier et de le coller.
Cliquez sur le bouton “Embed Codes”, qui se trouve sur la page de vos campagnes.
Vous serez dirigé vers une page contenant le code d’intégration et tous les différents paramètres que vous pouvez régler. Vous remarquerez que le code d’intégration change au fur et à mesure que vous ajustez les paramètres.
Vous pouvez également prévisualiser votre formulaire afin de savoir exactement à quoi il ressemblera une fois qu’il sera sur votre site Web. Lorsque vous êtes satisfait de votre formulaire, il vous suffit de copier le code et de le coller dans l’éditeur de votre site Web – c’est aussi simple que cela !
Si vous intégrez le formulaire de don, votre site Web doit être doté du protocole SSL.
3. Formulaire Pop-Up
Notre troisième option est le formulaire modal popup. Au lieu de rediriger vos donateurs vers une page de don distincte, vous pouvez faire apparaître un formulaire de don, en superposition à l’écran, lorsque quelqu’un appuie sur le bouton “Don”.
Cliquez sur ce bouton de don pour voir comment fonctionne un formulaire contextuel :
Pour savoir comment l’installer, consultez notre guide d’installation des fenêtres pop-up. Tout comme pour l’intégration du formulaire de don, si vous souhaitez utiliser la fenêtre pop-up modale, vous devez installer SSL sur votre site Web.
4. Bouton “Donner”
Vous pouvez utiliser le bouton Donner de Donorbox n’importe où pour diriger les donateurs vers votre page de don hébergée par Donorbox. Il fonctionne également très bien dans les e-mails, si vous souhaitez inclure un bouton de don dans le message de l’e-mail.
Pour ce faire, il suffit de cliquer sur le bouton “Embed Codes” sur votre page de campagnes et de vous rendre sur l’onglet “Donate Button”.
Ici, vous disposez de nombreuses options pour personnaliser le bouton de don afin qu’il réponde à vos préférences. Par exemple, vous pouvez choisir la taille et la couleur du bouton. Il vous suffit de copier le code de l’URL et de le coller dans votre éditeur de site Web/email, et le tour est joué !
Autres guides utiles
Et c’est tout pour notre guide de démarrage ! Nous savons que vous allez adorer utiliser Donorbox. N’hésitez pas à consulter nos autres manuels (liés ci-dessous) pour plus d’assistance. Vous pouvez toujours nous envoyer un email à tout moment – nous serons ravis de vous aider.